

Now we select the page orientation "Landscape" and we see that now the pages we wanted to be in the "Landscape" orientation have been set whereas others are still in "Portrait" orientation. We can set a section break in the same wat as we did above: Go to "Page Layout" -> "Breaks" and select the option "Next Page". So, we set another section break at the last page up to where we need the page orientation tobe "Landscape". We see that the orientation of all pages (from that page onward) was changed. Then select the page orientation "Landscape". Go to "Page Layout" -> "Breaks" and select the option "Next Page" (Basically we are inserting a "Section Break").
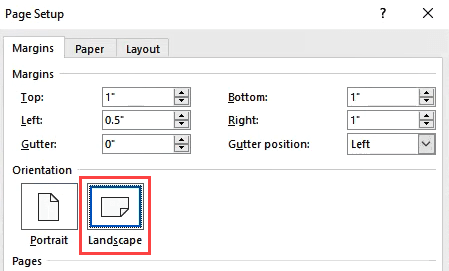
Now we go to the first page to change the orientation. Now we decide which page's orientation to change. Ok, we returnd the orientation of all of our pages to their original orientation (i.e. Right? So we take our action back by the "Undo" option. Now select "Landscape" you will see that the orientation of all the pages are changed to "Landscape" but that we don't want. Initially we have all the pages in the document in "Portrait" format. Just for demonstration purposes, I zoomed my document up to 20-30% so that I could easily show what's happening in page orientation. This works pretty much the same as what you just did.Suppose we want to set the page orientation to landscape in Microsoft Word 2007 for only some pages in a document (i.e. As you might guess, you now need to create another section break, and then return the rest of the document to portrait mode. However, if you scroll through your document, you’ll notice that all the pages following that section break you created are now in landscape mode. You now have successfully switched your new section to landscape mode. This time, click the “Orientation” button, and then click the “Landscape” option.

Your cursor should now be at the top of the page in your new section-the page you’re changing from portrait to landscape. You will notice that an extra space was added at the top of the page that you are re-orienting. While it’s not obvious, the action you just took created a section break where your cursor was placed, and started your new section on the next page. Click on the Layout menu in the ribbon bar. On the Layout tab, click the “Breaks” button, and then select the “Next Page” option on the dropdown menu. Open your Word document and place the blinking cursor at the start of the page you wish to change to landscape mode. Next, switch to the “Layout” tab on the Word Ribbon. You can create the section first, and then insert the page if you want.įor example, if you want page 31 to be landscape-oriented, place your cursor at the end of page 30. We’re assuming that you’ve already got the page you want to be landscape oriented in your document. In your document, place your cursor at the very end of the page right before the page that you want to be landscape-oriented. So first, you’ll need to create a separate section in the document (even if it’s just for one page), and then you’ll need to change the page layout for that new section to landscape orientation. Word’s page layout features apply to whole sections of the document, and by default, your document is one large section. Unfortunately, you can’t just tell Word to reorient the page. Occasionally, you’ll want to include one or more landscape-orientated pages. Word documents are portrait-oriented by default, which makes sense.

Create a Landscape Page in a Portrait-Oriented Word Document


 0 kommentar(er)
0 kommentar(er)
